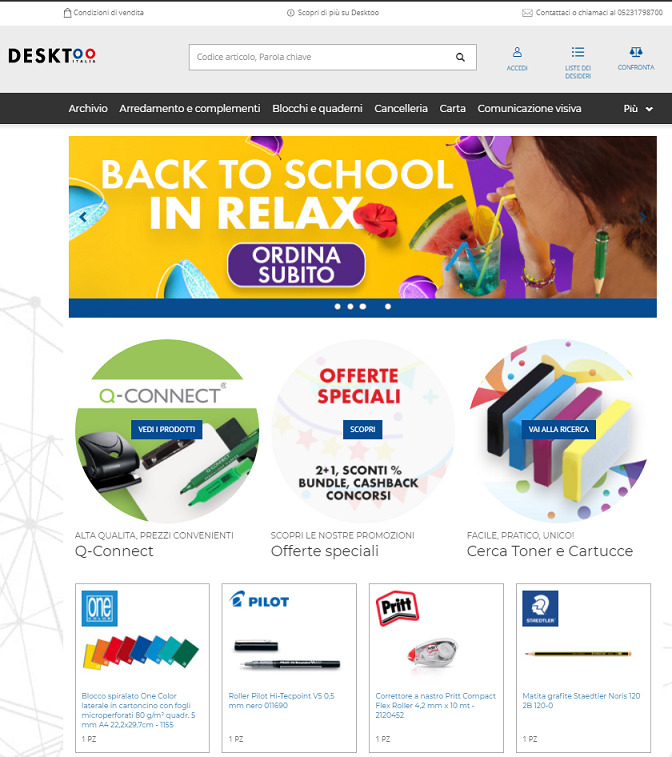Differenze tra le versioni di "Store Desktoo"
Jump to navigation
Jump to search
| (7 versioni intermedie di 2 utenti non mostrate) | |||
| Riga 4: | Riga 4: | ||
| − | Di seguito sono riportate le | + | <h2>Di seguito sono riportate le sezioni principali:</h2> |
[[Store - Passi iniziali]] | [[Store - Passi iniziali]] | ||
| Riga 10: | Riga 10: | ||
[[Store - Ricerca degli articoli]] | [[Store - Ricerca degli articoli]] | ||
| + | [[Store - Scheda di dettaglio dei prodotti]] | ||
| + | [[Store - Inserimento dell'ordine]] | ||
| − | + | [[Store - Checkout]] | |
| + | [[Store - Consultazione Ordine]] | ||
| − | + | [[Store - Visualizzazione dei saldi]] | |
| − | + | [[Store - Persona di riferimento]] | |
| − | [[ | + | [[Store - Resi e Reclami da OSP]] |
| − | |||
| − | |||
| − | |||
| − | |||
| − | |||
| − | |||
| − | |||
| − | |||
| − | |||
| − | |||
| − | |||
| − | |||
| − | |||
| − | |||
| − | |||
| − | |||
| − | |||
| − | |||
| − | |||
| − | |||
| − | |||
| − | |||
| − | |||
| − | |||
| − | |||
| − | |||
| − | |||
| − | |||
| − | |||
| − | |||
| − | |||
| − | |||
| − | |||
| − | |||
| − | |||
| − | |||
| − | |||
| − | |||
| − | |||
| − | |||
| − | |||
| − | |||
| − | |||
| − | |||
| − | |||
| − | |||
| − | |||
| − | |||
| − | |||
| − | |||
| − | |||
| − | |||
| − | |||
| − | |||
| − | |||
| − | |||
| − | |||
| − | |||
| − | |||
| − | |||
| − | |||
| − | |||
| − | |||
| − | |||
| − | |||
| − | |||
| − | |||
| − | |||
| − | |||
| − | |||
| − | |||
| − | |||
| − | |||
| − | |||
| − | |||
| − | |||
| − | |||
| − | |||
| − | |||
| − | |||
| − | |||
| − | |||
| − | |||
| − | |||
| − | |||
| − | |||
| − | |||
| − | |||
| − | |||
| − | |||
| − | |||
| − | |||
| − | |||
| − | |||
| − | |||
| − | |||
| − | |||
| − | |||
| − | |||
| − | |||
| − | |||
| − | |||
| − | |||
| − | |||
| − | |||
| − | |||
| − | |||
| − | |||
| − | |||
| − | |||
| − | |||
| − | |||
| − | |||
| − | |||
| − | |||
| − | |||
| − | |||
| − | |||
| − | |||
| − | |||
| − | |||
| − | |||
| − | |||
| − | |||
| − | |||
| − | |||
| − | |||
| − | |||
| − | |||
| − | |||
| − | |||
| − | |||
| − | |||
| − | |||
| − | |||
| − | |||
| − | |||
| − | |||
| − | |||
| − | |||
| − | |||
| − | |||
| − | |||
| − | |||
| − | |||
| − | |||
| − | |||
| − | |||
| − | |||
| − | |||
| − | |||
| − | |||
| − | |||
| − | |||
| − | |||
| − | |||
| − | |||
| − | |||
| − | |||
| − | |||
| − | |||
| − | |||
| − | |||
| − | |||
| − | |||
| − | |||
| − | |||
| − | |||
| − | |||
| − | |||
| − | |||
| − | |||
| − | |||
| − | |||
| − | |||
| − | |||
| − | |||
| − | |||
| − | |||
| − | |||
| − | |||
| − | |||
| − | |||
<div id="BackToTop" class="noprint" style="background-color:#DDEFDD; position:fixed; | <div id="BackToTop" class="noprint" style="background-color:#DDEFDD; position:fixed; | ||
Versione attuale delle 09:07, 9 gen 2023
In questa sezione spiegheremo come utilizzare al meglio il nostro sito https://store.desktoo.com/
Di seguito sono riportate le sezioni principali:
Store - Ricerca degli articoli
Store - Scheda di dettaglio dei prodotti
Store - Inserimento dell'ordine
Store - Visualizzazione dei saldi