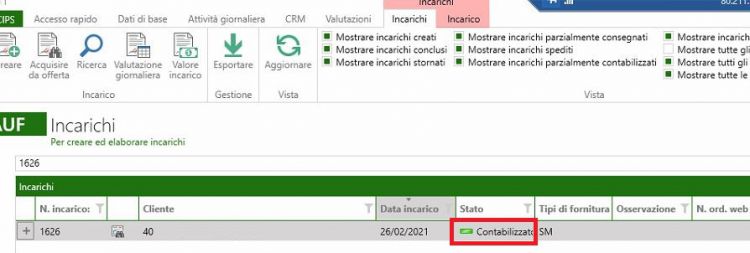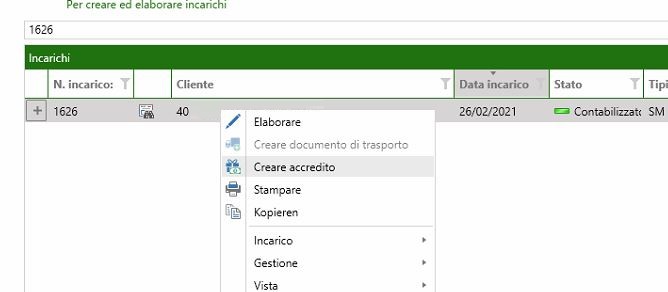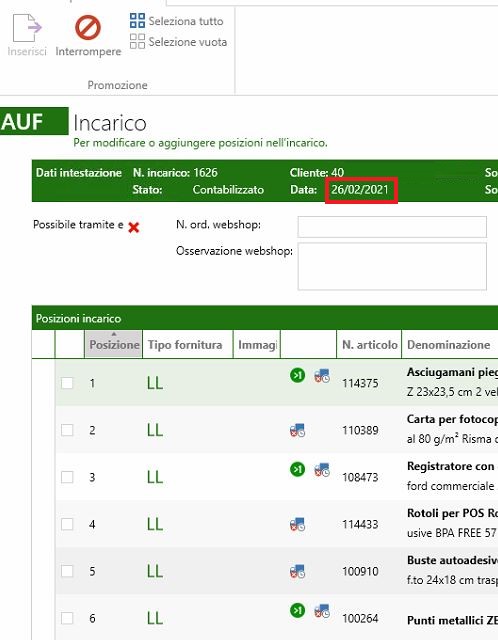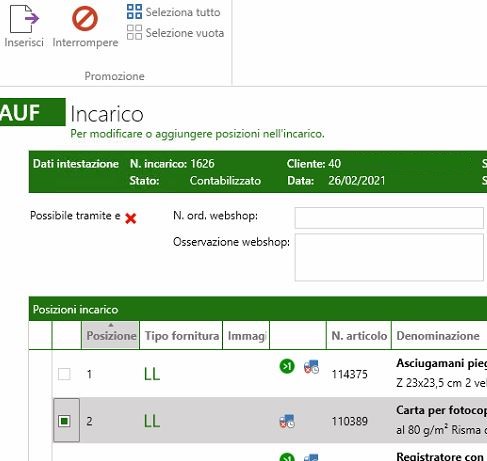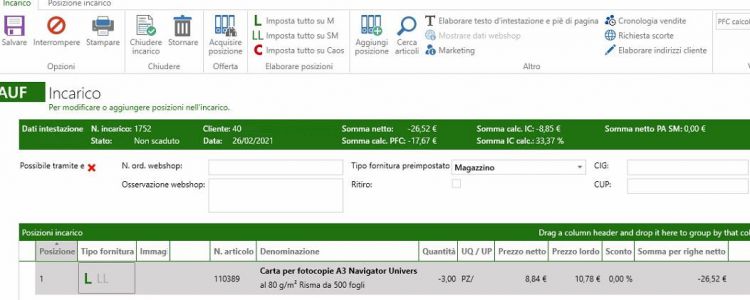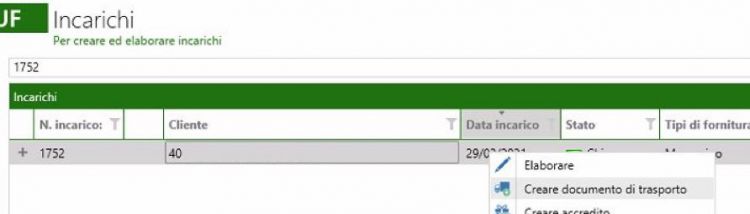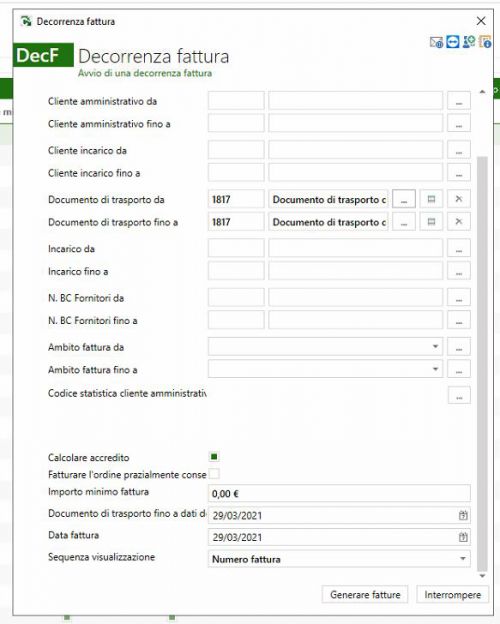Differenze tra le versioni di "CIPS - Nota di Credito"
| (6 versioni intermedie di un altro utente non mostrate) | |||
| Riga 43: | Riga 43: | ||
Cliccare sul pulsante [[image:CIPS nota credito 15.JPG|50px]] per chiuderlo. | Cliccare sul pulsante [[image:CIPS nota credito 15.JPG|50px]] per chiuderlo. | ||
| + | |||
| + | L'incarico apparirà come segue. | ||
| + | |||
| + | [[image:CIPS nota credito 7.jpg|500px]] | ||
| + | |||
| + | |||
| + | Una volta chiuso bisognerà creare il relativo documento di reso. | ||
| + | |||
| + | Cliccare col tasto destro su <i>"Creare documento di trasporto"</i>. | ||
| + | |||
| + | [[image:CIPS nota credito 6.jpg|750px]] | ||
| + | |||
| + | |||
| + | Il reso sarà visibile in <i>Attività giornaliera > Mostrare documenti di trasporto</i>" | ||
| + | |||
| + | [[image:CIPS nota credito 8.jpg|750px]] | ||
| + | |||
| + | |||
| + | Ecco come apparirà il reso. | ||
| + | |||
| + | [[image:CIPS nota credito 9.jpg|500px]] | ||
| + | |||
| + | |||
| + | Per completare l'accredito del materiale sarà sufficiente andare su <i>Attività giornaliera > Mostrare decorrenza fatture"</i> e cliccare su [[image:CIPS nota credito 16.JPG|50px]] | ||
| + | |||
| + | Inserire i criteri corrispondenti al reso precedentemente creato e cliccare sul pulsante <i>Generare fatture</i>. | ||
| + | |||
| + | [[image:CIPS nota credito 10.JPG|500px]] | ||
| + | |||
| + | |||
| + | La nota di credito sarà disponibile in <i>Attività giornaliera > Mostrare fatture</i> ed avrà un importo negativo. | ||
| + | |||
| + | [[image:CIPS nota credito 17.JPG|750px]] | ||
| + | |||
| + | |||
| + | Di seguito l'anteprima della nota di credito. | ||
| + | |||
| + | [[image:CIPS nota credito 18.JPG|500px]] | ||
| + | |||
| + | <div id="BackToTop" class="noprint" style="background-color:#DDEFDD; position:fixed; | ||
| + | bottom:32px; left:2%; z-index:9999; padding:0; margin:0;"><span style="color:blue; | ||
| + | font-size:8pt; font-face:verdana,sans-serif; border:0.2em outset #ceebf7; | ||
| + | padding:0.1em; font-weight:bolder; -moz-border-radius:8px; "> | ||
| + | [[#top| Back to the Top ]]</span></div> | ||
| + | |||
| + | [[Category:CIPS]] | ||
Versione attuale delle 08:27, 15 giu 2021
In questa guida vedremo come accreditare righe d'ordine già Contabilizzate all'interno di CIPS.
Innanzitutto diamo scegliere l'incarico da accreditare, andiamo quindi in Attività giornaliera > Mostrare Incarichi e selezioniamo gli stati degli incarichi da mostrare.
Cerchiamo quindi l'incarico.
Col tasto destro clicchiamo sulla voce "Creare accredito"
Si aprirà una finestra relativa al nuovo incarico della nota di credito.
E' possibile variare la data dell'incarico cliccando all'interno dell'intestazione (barra verde).
Selezionare singolarmente tutte le righe da accreditare.
E' possibile selezionare\deselezionare massivamente tutte le righe attraverso i pulsanti
Cliccare il pulsante 
Il nuovo incarico avrà quantità negative.
Bisognerà impostare inoltre tutte le righe su L.
Cliccare sul pulsante 
L'incarico apparirà come segue.
Una volta chiuso bisognerà creare il relativo documento di reso.
Cliccare col tasto destro su "Creare documento di trasporto".
Il reso sarà visibile in Attività giornaliera > Mostrare documenti di trasporto"
Ecco come apparirà il reso.
Per completare l'accredito del materiale sarà sufficiente andare su Attività giornaliera > Mostrare decorrenza fatture" e cliccare su 
Inserire i criteri corrispondenti al reso precedentemente creato e cliccare sul pulsante Generare fatture.
La nota di credito sarà disponibile in Attività giornaliera > Mostrare fatture ed avrà un importo negativo.
Di seguito l'anteprima della nota di credito.