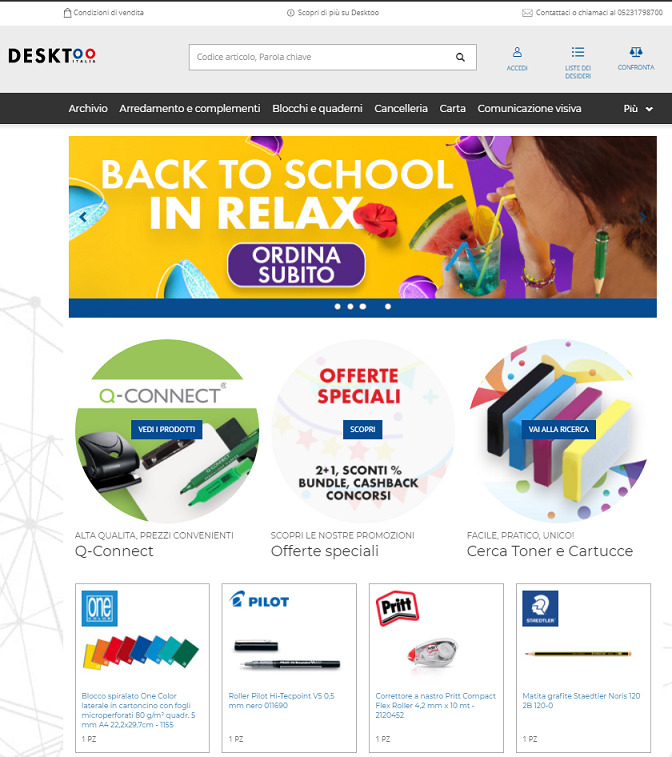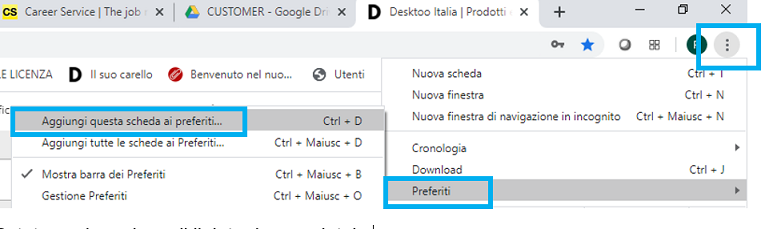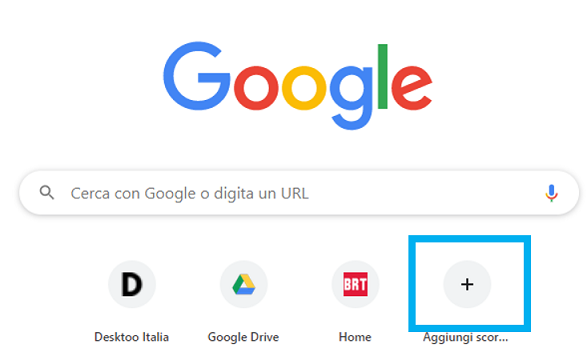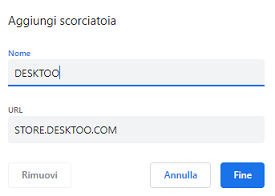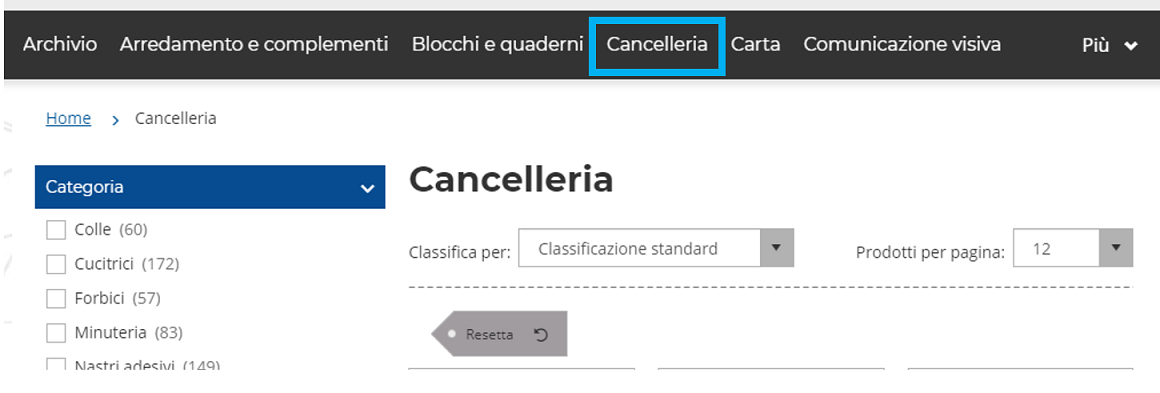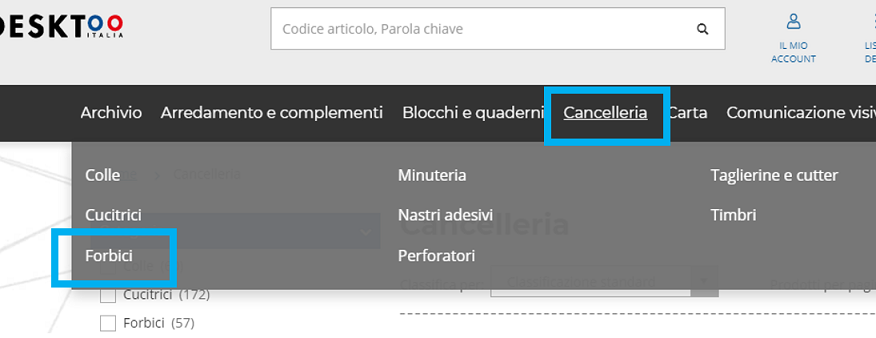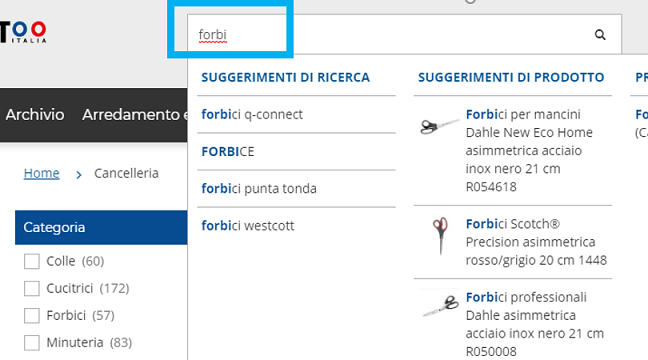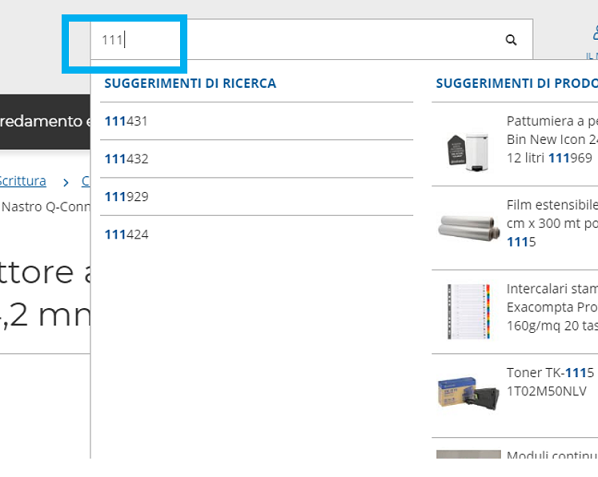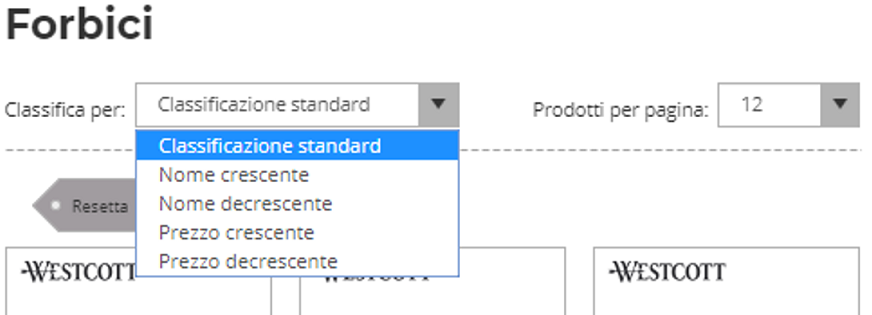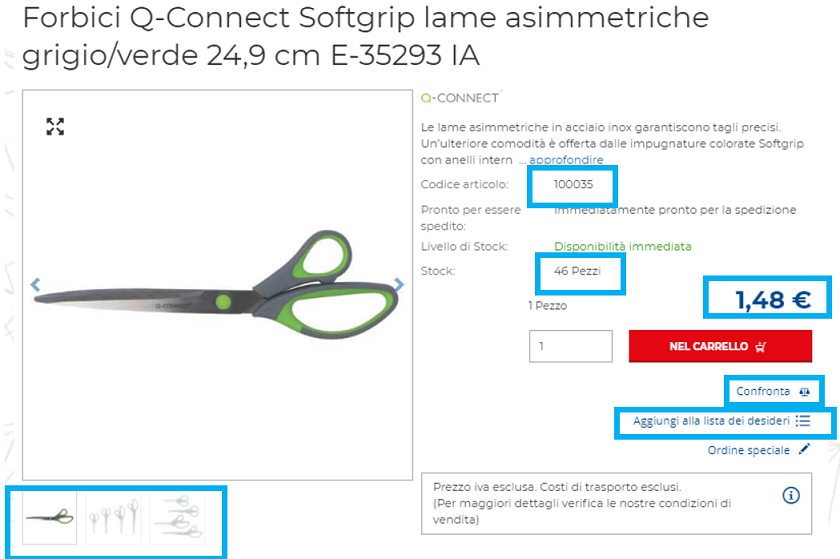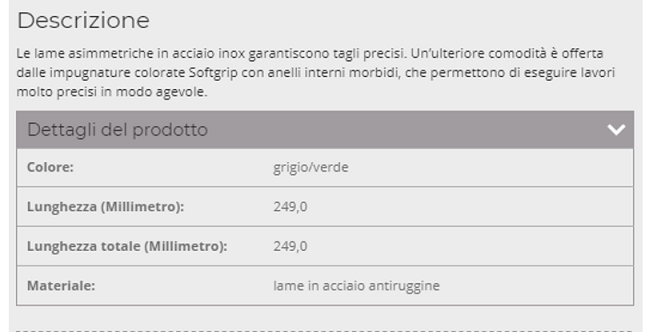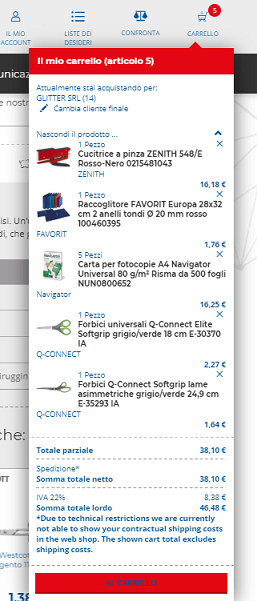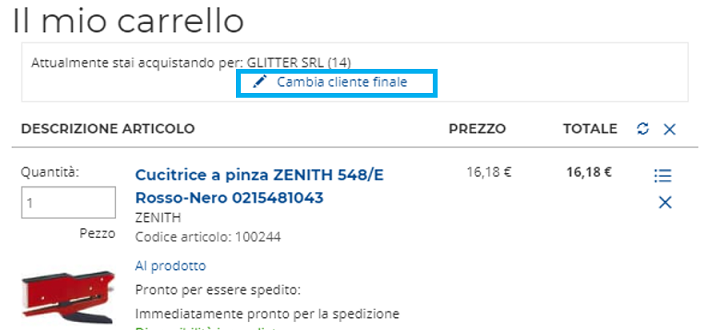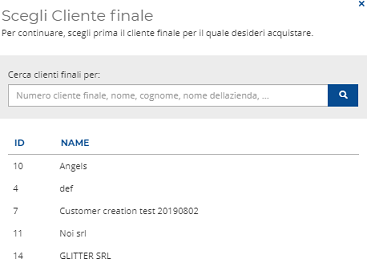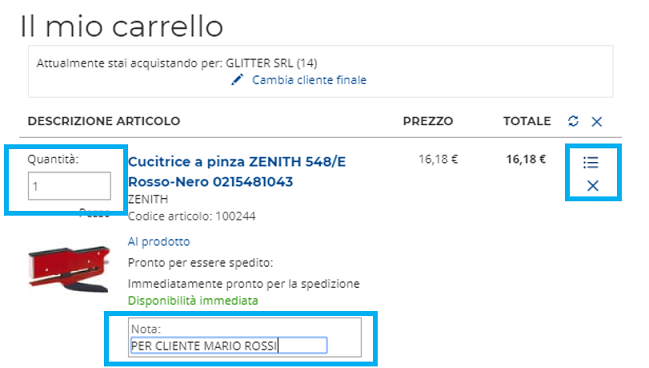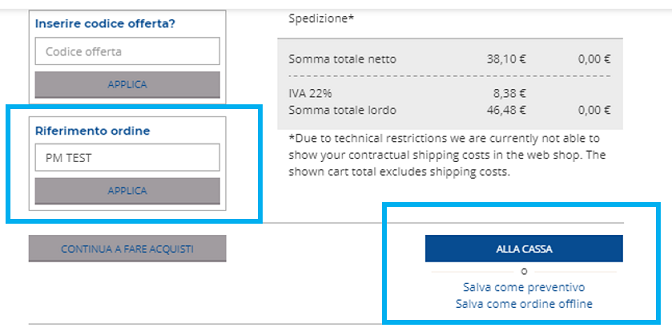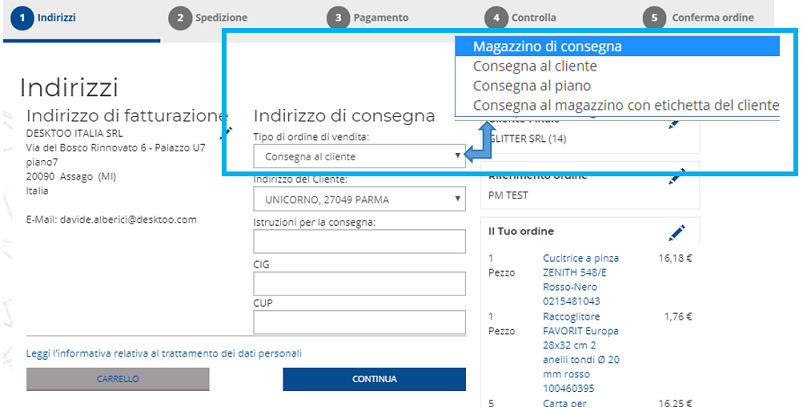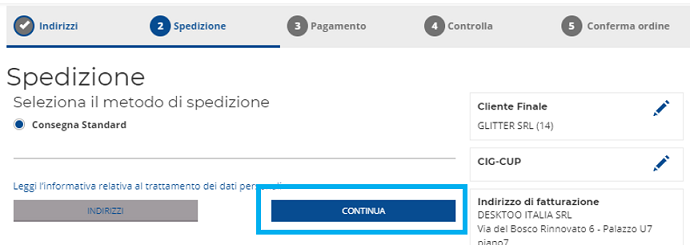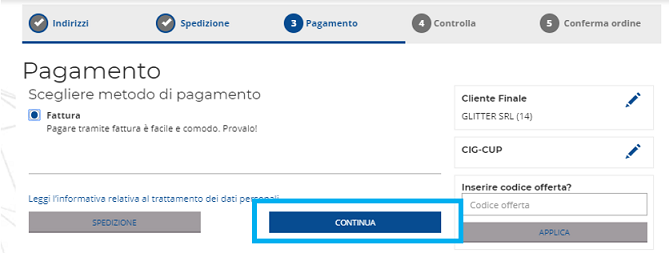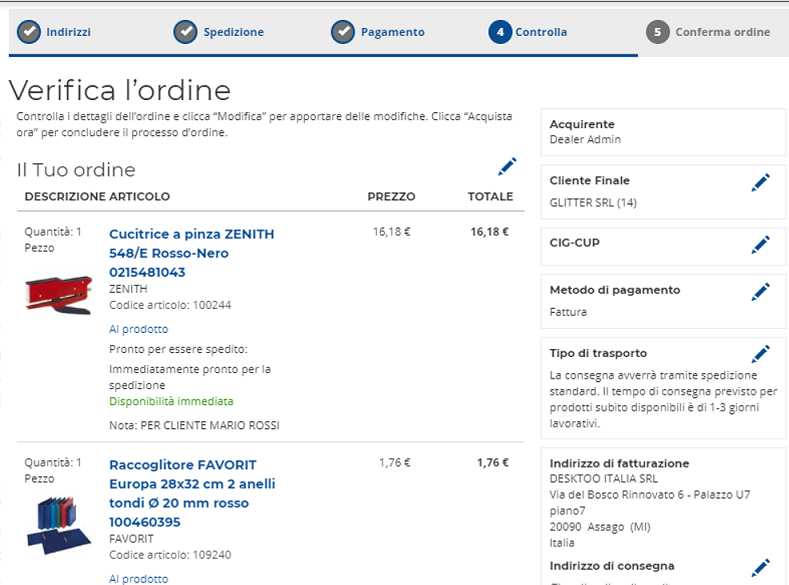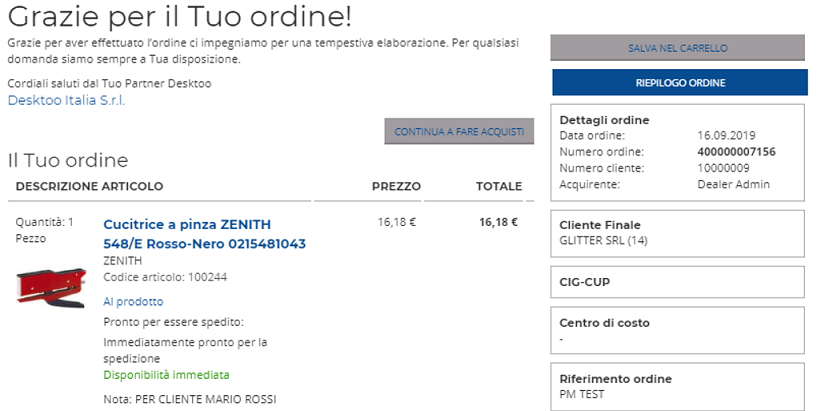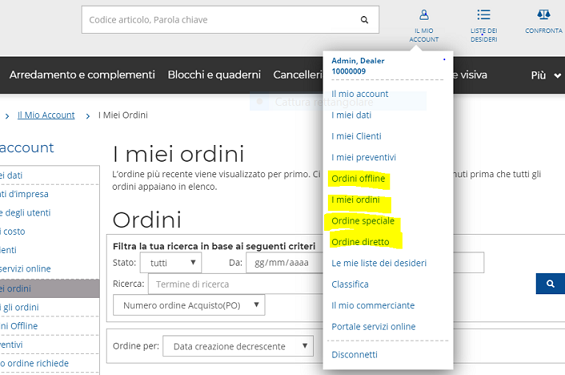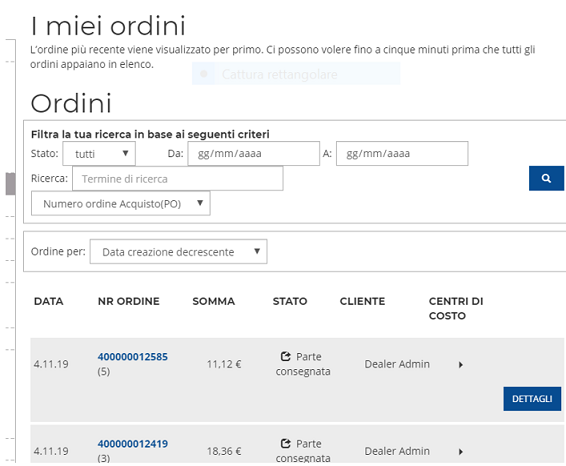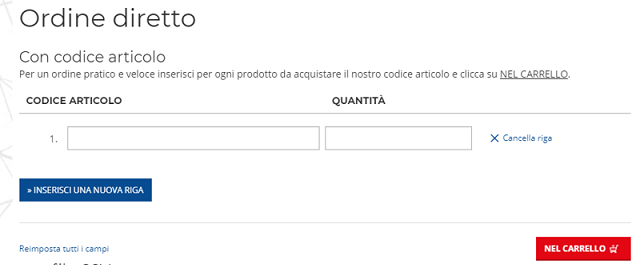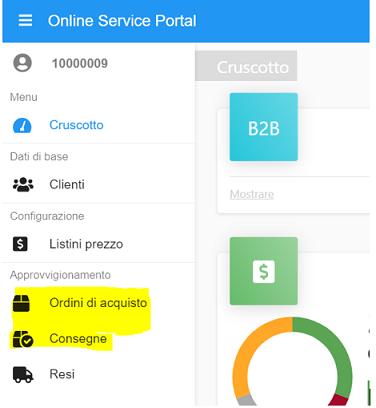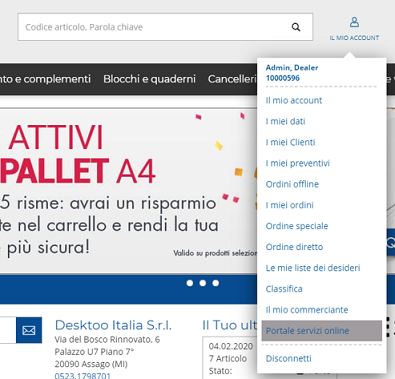Differenze tra le versioni di "Store Desktoo"
(Creata pagina con "In questa sezione spiegheremo come utilizzare al meglio il nostro sito https://store.desktoo.com/ image:Store homePage.PNG <h2>Passi iniziali</h2> Innanzitutto copia...") |
|||
| Riga 234: | Riga 234: | ||
E' possibile richiedere la cancellazione dei saldi, tramite email, al vostro referente del servizio clienti. | E' possibile richiedere la cancellazione dei saldi, tramite email, al vostro referente del servizio clienti. | ||
| − | |||
<div id="BackToTop" class="noprint" style="background-color:#DDEFDD; position:fixed; | <div id="BackToTop" class="noprint" style="background-color:#DDEFDD; position:fixed; | ||
Versione delle 10:15, 4 nov 2020
In questa sezione spiegheremo come utilizzare al meglio il nostro sito https://store.desktoo.com/
Passi iniziali
Innanzitutto copiare l'indirizzo "https://store.desktoo.com/" in un browser a scelta (ad eccezione di Internet Explorer) ed inserire le credenziali ricevute via mail (oggetto mail: Desktoo ti dà il benvenuto).
Vi consigliamo quindi di salvare il link tra i preferiti.
esempio valido in Google Chrome
Potete anche salvare il link tra le scorciatoie:
Prima di procedere con l'inserimento dell'ordine vi consigliamo di creare la vostra anagrafica clienti.
Potete fare ciò seguendo la guida OSP - Creazione Cliente .
Ricerca degli articoli
È possibile consultare il catalogo utilizzando i menu o la funzione ricerca.
Il menu orizzontale è diviso in categorie e sottocategorie, la ricerca può essere perfezionata utilizzando i filtri presenti nel menu di sinistra.
esempio delle categorie, a sinistra invece sono visibili i filtri
esempio delle sottocategorie
La funzione di ricerca è attiva per codice, codice corrispondenza, descrizione, brand o altre parole chiave.
esempio di ricerca per descrizione
esempio di ricerca per codice prodotto
I prodotti possono anche essere riordinati secondo differenti criteri.
Scheda di dettaglio dei prodotti
Selezionando un articolo si entra nella scheda di dettaglio del prodotto che evidenzia: descrizione, codice articolo, stock, prezzo, immagini, dettagli tecnici, altri prodotti suggeriti, ecc...
La scheda offre anche la possibilità di confrontare l'articolo con altri e di aggiungerlo alla lista dei desideri.
esempio della scheda del prodotto
esempio della lista delle caratteristiche del prodotto
Inserimento dell'ordine
Per ordinare il prodotto è sufficiente scegliere il numero di pezzi e cliccare sull'opzione NEL CARRELLO.
In questo modo il prodotto è stato aggiunto all'ordine.
Se si vuole proseguire con gli acquisti è sufficiente inserire altri prodotti seguendo la stessa procedura.
Al termine degli acquisti è necessario ciccare su CARRELLO nel menu in alto a sinistra e poi AL CARRELLO in fondo alla finestra di dettaglio.
All'apertura del dettaglio del carrello, il sistema evidenzia il cliente destinatario dell'invio dell'ordine.
Attenzione - il sistema memorizza l'ultimo indirizzo di spedizione inserito e lo comunica evidenziando:
Attualmente stai acquistando per NOME CLIENTE.
Per modificare il cliente finale occorre cliccare su Cambia cliente finale.
Dopo aver scelto l'opzione Cambia cliente finale appare la lista di tutti i clienti ed è sufficiente scegliere il destinatario dell'ordine.
Se intendo modificare un quantitativo, salvare un prodotto nella lista dei desideri, aggiungere una nota ad uno specifico codice o eliminare un prodotto posso agire sul singolo prodotto nel carrello:
Nel carrello, in fondo alla lista prodotti, si trovano diverse opzioni:
- Riferimento ordine = il cliente può inserire il proprio riferimento d'ordine interno
- Salva come preventivo = l'ordine viene salvato come preventivo (inserendo nome identificativo ed intervallo di validità ) ed è accessibile dalla sezione corrispondente
- Salva come ordine offline = l'ordine viene salvato per un invio successivo
Checkout
Arrivati al checkout è possibile selezionare il tipo di consegna dal menu a tendina:
- Consegna al rivenditore
- Consegna al cliente
- Consegna al piano del cliente
- Consegna al rivenditore con etichetta per la consegna al cliente finale
Il sito calcola le spese di spedizione come definite da contratto.
Per andare avanti premere su CONTINUA.
Alla sezione pagamento scegliere l'opzione Fattura e cliccare su CONTINUA.
Alla sezione controlla è sufficiente controllare il riepilogo dell'ordine, con particolare attenzione all'indirizzo di consegna (modificabile utilizzando il simbolo ![]() ).
).
Dopo aver effettuato il controllo, per concludere l'ordine, è necessario accettare le condizioni generali di vendita e privacy cliccando nell'apposito riquadro e poi su ACQUISTARE ORA.
Dopo aver inviato l'ordine appare il seguente messaggio.
Consultazione Ordine
Cliccando l'icona Il mio account compare un menu a tendina dove sono presenti alcune voci riferite alla tipologia ordine:
- Ordine offline
- I miei ordini
- Ordine speciale
- Ordine diretto
Gli ordini offline sono ordini inseriti ma che vengono salvati perchà© non si ha la necessità di inviarli immediatamente.
È possibile riaprire, modificare e inviare l'ordine salvato successivamente.
La voce I miei ordini si riferisce all'archivio degli ordini inviati.
È possibile effettuare la ricerca con diversi filtri e cliccando sul numero ordine o sulla voce dettagli in basso a sinistra si apre l'ordine con tutte le specifiche.
La voce Ordine diretto viene utilizzata quando abbiamo a disposizione i codici articolo da inserire direttamente e velocemente nel carrello.
Una ulteriore sessione dedicata agli ordini è disponibile cliccando nel menu a tendina del mio account, ovvero sul Portale Servizi Online:
Cliccando Ordini di acquisto troverete l'anagrafica degli ordini con tutti i dettagli: data, nr ordine, tipo ordine, destinatario ecc.
In fondo l'icona del camioncino vi porterà direttamente sul sito del corriere per monitorare il tracking della spedizione in tempo reale.
Cliccando invece Consegne troverete l'elenco degli ordini con riferimento DDT, riferimento ordine destinatario ecc...
In fondo, l'icona del foglio con la freccia in basso vi permetterà di visualizzare e stampare il DDT inerente all'ordine.
Visualizzazione dei saldi
Accedere innanzitutto al portale dei servizi online.
Cliccare su "ordini di acquisto" e visualizzare la colonna "stato d'ordine".
La dicitura "parzialmente consegnato" indica che all'interno ci sono dei saldi.
Cliccando sulla "i" alla fine della linea sarà possibile visualizzare il dettaglio di ciò che è stato spedito e di cosa è andato in saldo.
Nella colonna "Quantità di residuo" verranno espresse le rimanenze.
E' possibile richiedere la cancellazione dei saldi, tramite email, al vostro referente del servizio clienti.